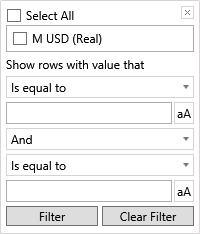View the document history
The History window shows a full list of changes made to the document since it was created, including what changed, who made the change and when. To open the window, click the History button  in the Document tab on the ribbon. You can select records with particular properties by clicking the filter button next to the column's name. You can view a revision of a document by clicking its Change Date. It will then be opened in the document's tab.
in the Document tab on the ribbon. You can select records with particular properties by clicking the filter button next to the column's name. You can view a revision of a document by clicking its Change Date. It will then be opened in the document's tab.
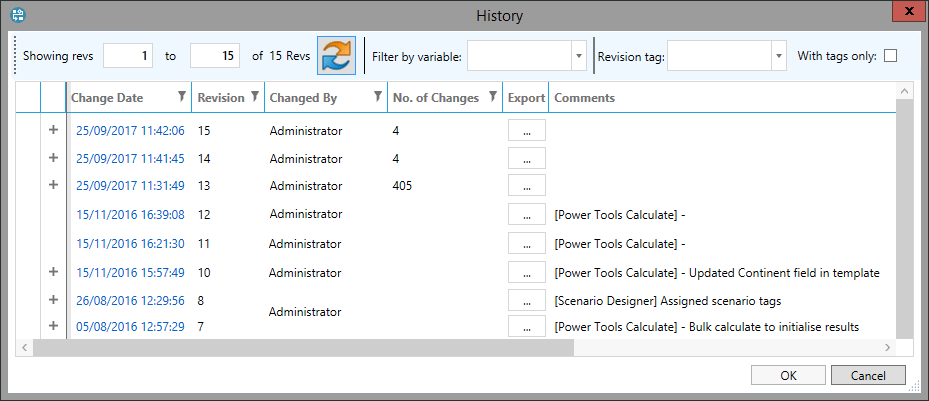
Where a revision includes changes to variables, you can use the '+' button at the left-hand side to expand out a full list of the changes. And use the ellipsis button ... in the Export column to export this information to a local CSV file.
At the right-hand column of each row there is a Restore from revision button  ; for more
information see Restore a revision.
; for more
information see Restore a revision.
The Showing revs field is used to select a range of revisions. After you have set a range,
click the Refresh
button  to refresh the table contents.
to refresh the table contents.
The Filter by variable field allows you to select for changes made to a particular variable in the document.
You can also choose to view revisions with a particular tag by selecting a tag from the Revision tag list. The With tags only box is used to show all revisions which have been tagged. Revision tags will be shown in the Tags and Inactive Tags columns. If a revision has no tag, you can add a tag to it using the blue '+' button in the Tag column. Inactive tags can only be removed.
Note: Changes to revision tags are not recorded in the document history.
Reserves change reasons are used for automatic classification of changes made to reserves values when they are analyzed in the Reserves workspace. If you edit a reserves variable, you will be asked to select a reserves change reason when you save the document. The reasons will be shown in the Reserves Change Reason column where you can add and remove them.
Units of measurement are always displayed in the Imperial unit system and Medium unit scale.
Click a column header to sort items in that column in ascending or descending order. The header will be highlighted and an arrow will be displayed showing the sorting order.
If you click the filter button  next to a column name, the filter window will be displayed. Here you can set up filters to show data entries which match particular criteria. To remove a filter, open this window again and click the Clear Filter button.
next to a column name, the filter window will be displayed. Here you can set up filters to show data entries which match particular criteria. To remove a filter, open this window again and click the Clear Filter button.